Hola de nuevo, siento el retraso pero estas semanas no he podido dedicarle ni un minuto al blog. En el post de hoy vamos a explicar cómo crear una imagen virtual desde cero. Ya veréis como los pasos no difieren mucho de los que se suelen acometer cuando creamos una instancia en VirtualBox. Nada de consolas negras, aunque sé que os encantan, ni edición de ficheros complicados para levantar una simple instancia.
Vamos al lío. En el post anterior ya nos familiarizamos con la interfaz de virt-manager, pues bien, si tenemos seleccionado nuestro servidor favorito, podremos pinchar en el botón de creación de una máquina virtual nueva, arriba a la izquierda. Recordad que si habéis añadido varios servidores sobre los que corre KVM debéis seleccionar el anfitrión sobre el que queréis que corra vuestra máquina virtual.
Una vez que pinchemos en este botón nos aparecerá el wizard que nos guiará en el proceso. Aquí os muestro el primer paso.
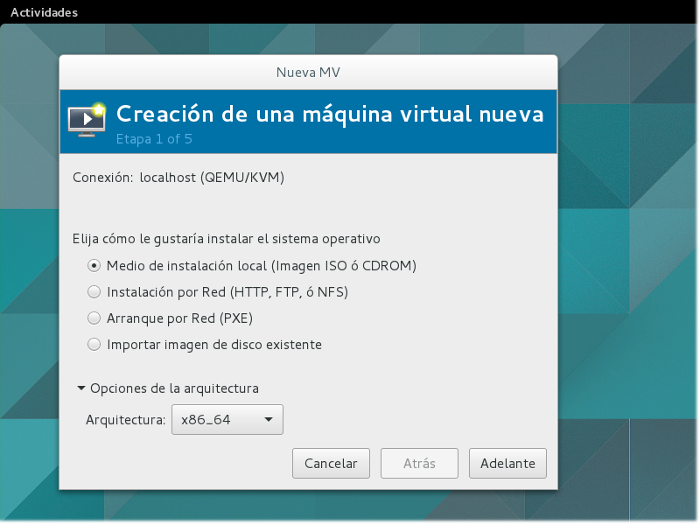 Cómo véis no tiene mucho misterio, podremos elegir entre varios modos de instalación, ya que la instancia contendrá un sistema operativo nuevo. Incluso podremos utilizar una imagen de disco existente. No corráis a coger vuestras viejas imágenes de VirtualBox y utilizar sus discos, ese proceso os lo explicaré con más detalle en el siguiente post. También podréis elegir la arquitectura sobre la que correrá nuestra máquina virtual. Hay muchas posibilidades, pero nos centraremos en la más simple, una arquitectura x86_64.
Cómo véis no tiene mucho misterio, podremos elegir entre varios modos de instalación, ya que la instancia contendrá un sistema operativo nuevo. Incluso podremos utilizar una imagen de disco existente. No corráis a coger vuestras viejas imágenes de VirtualBox y utilizar sus discos, ese proceso os lo explicaré con más detalle en el siguiente post. También podréis elegir la arquitectura sobre la que correrá nuestra máquina virtual. Hay muchas posibilidades, pero nos centraremos en la más simple, una arquitectura x86_64.
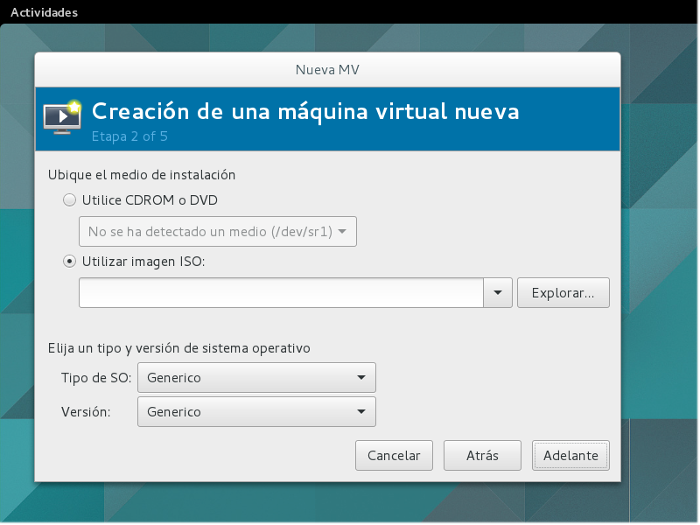 Una vez configurado lo anterior podremos seleccionar el medio de instalación, directamente nuestra unidad de DVD o bien una imagen iso descargada en nuestro equipo. Si estáis instalando en un anfitrión remoto tendréis que copiar la iso que queráis utilizar en alguno de sus almacenes de datos. Para instalaciones en vuestro KVM local podréis explorar vuestro disco para utilizar la iso desde ahí.
Una vez configurado lo anterior podremos seleccionar el medio de instalación, directamente nuestra unidad de DVD o bien una imagen iso descargada en nuestro equipo. Si estáis instalando en un anfitrión remoto tendréis que copiar la iso que queráis utilizar en alguno de sus almacenes de datos. Para instalaciones en vuestro KVM local podréis explorar vuestro disco para utilizar la iso desde ahí.
Una vez elegid esto, ya sólo tendremos que decirle el tipo de sistema operativo, linux, windows, etc. En la versión veréis que suele aparecer, por ejemplo, Ubuntu 13.10 o en adelante, esto es porque van añadiendo características nuevas con cada versión, pero no os preocupéis, una Ubuntu 14.04 funcionará tan bien como una 15.04.
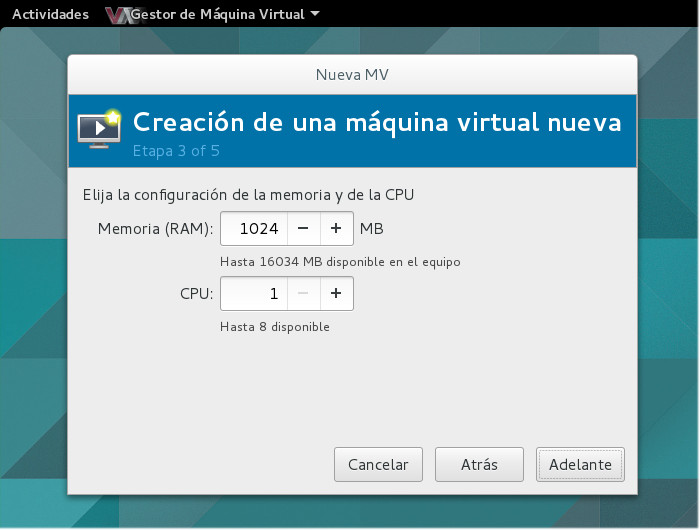 En el tercer paso podremos elegir cuantos recursos destinaremos a esta nueva instancia. Son bastante útiles los mensajes asociados a estos dos campos ya que podremos decidir lo que asignamos en base al límite de la máquina. Aunque también hay que tener en cuenta que en el anfitrión correrán otras máquinas virtuales, por lo que habrá que calcular con cuidado.
En el tercer paso podremos elegir cuantos recursos destinaremos a esta nueva instancia. Son bastante útiles los mensajes asociados a estos dos campos ya que podremos decidir lo que asignamos en base al límite de la máquina. Aunque también hay que tener en cuenta que en el anfitrión correrán otras máquinas virtuales, por lo que habrá que calcular con cuidado.
Por experiencia os diré que se pueden estirar un poco los recursos, ya que no todas las máquinas utilizan todo su potencial en todo momento. Pero esto ya entra en el terreno de la experimentación y el análisis de recursos. Para ello es muy aconsejable que os configuréis alguna herramienta de monitorización, en mi caso utilizo zabbix, tanto en casa como en la empresa y me ha resultado muy útil para distribuir los recursos racionalmente.
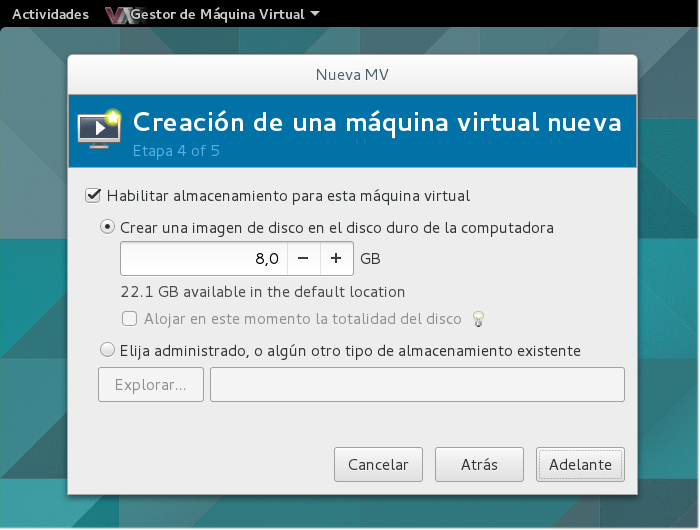 Ahora podremos decirle cuánto disco duro queremos destinar a esta instancia. Si os habéis familiarizado ya con el gestor de almacenamiento de virt-manager, os aconsejo que escojáis la opción Elija administrado, ya que allí podréis crearos un volumen a vuestra medida, y lo más importante, indicarle al KVM, en que almacén queréis que se aloje.
Ahora podremos decirle cuánto disco duro queremos destinar a esta instancia. Si os habéis familiarizado ya con el gestor de almacenamiento de virt-manager, os aconsejo que escojáis la opción Elija administrado, ya que allí podréis crearos un volumen a vuestra medida, y lo más importante, indicarle al KVM, en que almacén queréis que se aloje.
 Y por fin llegamos al último paso. Aquí podréis ver un resumen de los pasos anteriores y, por supuesto, ponerle nombre a vuestra criatura. De nuevo, no corráis a pinchar en Finalizar, necesitamos un poco más de control en nuestra máquina. Para ello debemos seleccionar la opción Personalizar configuración antes de instalar y así poder refinar un poco más nuestra instalación.
Y por fin llegamos al último paso. Aquí podréis ver un resumen de los pasos anteriores y, por supuesto, ponerle nombre a vuestra criatura. De nuevo, no corráis a pinchar en Finalizar, necesitamos un poco más de control en nuestra máquina. Para ello debemos seleccionar la opción Personalizar configuración antes de instalar y así poder refinar un poco más nuestra instalación.
Antes de pasar a esta nueva ventana, en opciones avanzadas podremos decirle qué conexión de red utilizará nuestra instancia. También podremos cambiarlo en los pasos siguientes, pero no está de más revisarlo, debemos elegir br0, si es este método el que tenemos configurado, como explicamos en un post anterior. También podremos cambiar la MAC de la interfaz de red, la que se asigna automáticamente es aleatoria por lo que evitará que tengamos coincidencias futuras.
Ahora ya sí, podemos pinchar en Finalizar.
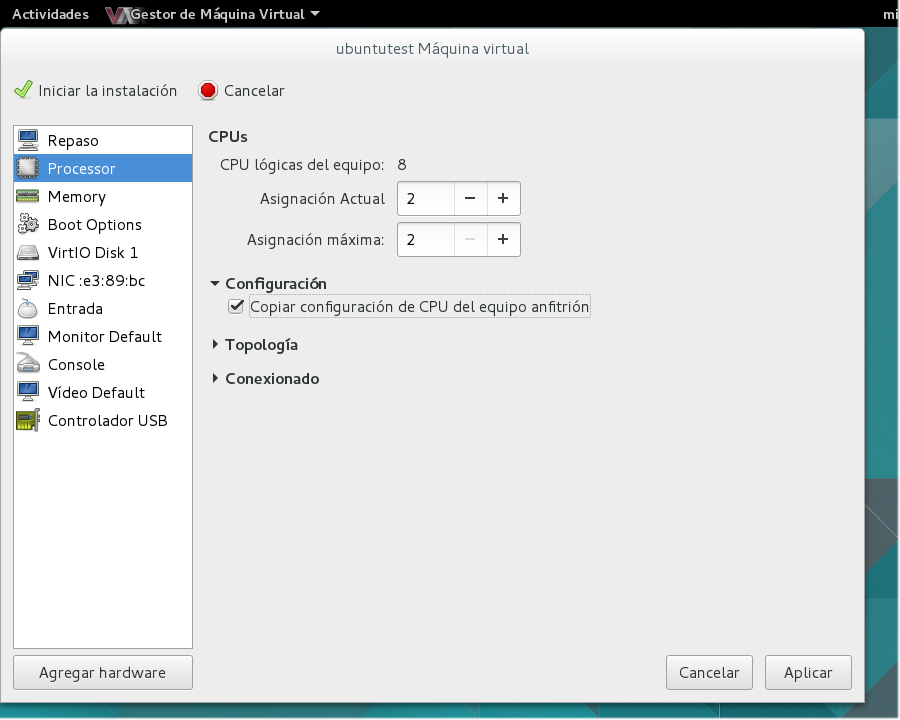 Como véis se nos ha abierto un abanico de posibilidades. Desde esta ventana podremos incluso añadir hardware extra, pero de momento vamos a centrarnos en los que nos han asignado por defecto.
Como véis se nos ha abierto un abanico de posibilidades. Desde esta ventana podremos incluso añadir hardware extra, pero de momento vamos a centrarnos en los que nos han asignado por defecto.
Primero revisaremos el procesador. Os he de decir que cada uno de estos apartados, si se modifican, nos pedirá confirmación antes de abandonarlo, os lo aviso porque seguro que os pasará más de una vez.
Procesador, bien, aquí podremos cambiar la asignación inicial e incluso refinar un poco más la arquitectura de la CPU. En principio con desplegar la opción Configuración y chequear Copiar configuración de CPU del equipo anfitrión, nos bastará. Más adelante, si experimentáis con arquitecturas diferentes, podréis crear todas las configuraciones que podáis imaginar.
La memoria y las opciones de arranque generalmente no hay que revisarlas, aunque no está de más asegurarse que todo está correcto. Luego dirigiremos nuestros pasos hacia la opción de disco.
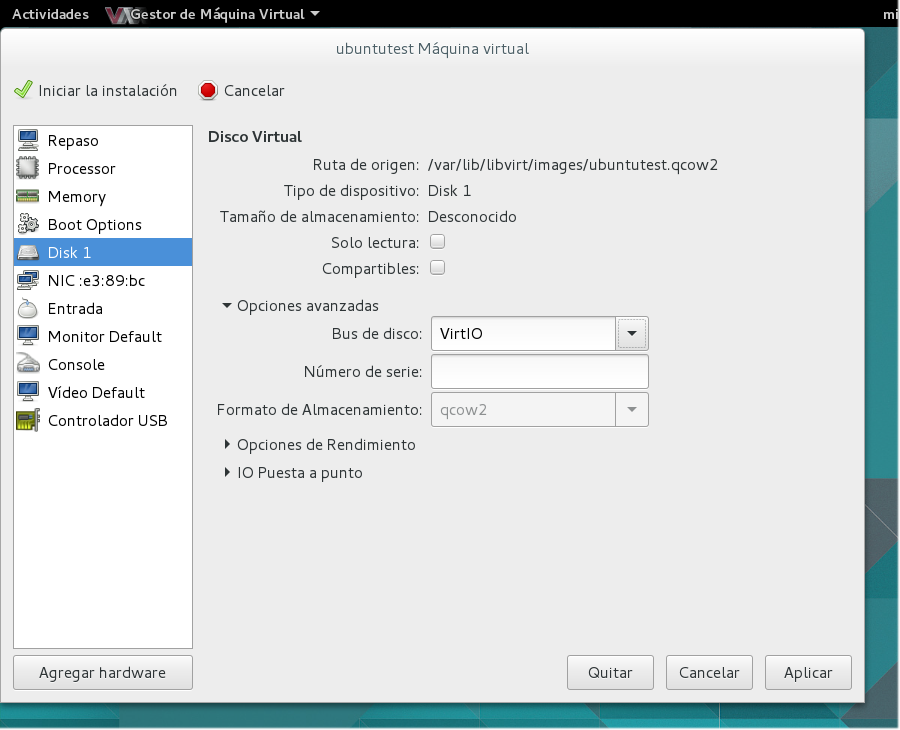 Como podéis observar, poco hay que comentar. Aquí podremos ver la ruta en la que se alojará nuestra máquina virtual y alguna cosilla más. Lo interesante aparece al desplegar las opciones avanzadas. Si observamos, en el Bus de disco, habrá aparecido el valor por defecto.
Como podéis observar, poco hay que comentar. Aquí podremos ver la ruta en la que se alojará nuestra máquina virtual y alguna cosilla más. Lo interesante aparece al desplegar las opciones avanzadas. Si observamos, en el Bus de disco, habrá aparecido el valor por defecto.
Estos valores por defecto dependen del responsable del paquete KVM de cada distribución. Se pueden cambiar desde el propio virt-manager, como explicamos en el post anterior, en el apartado Preferencias de cada anfitrión que administremos.
En lugar de los valores por defecto, tanto para el hardware de red como para el de disco y para que el rendimiento sea óptimo debemos elegir Virtio en sus combos correspondientes. Este driver, desarrollado por la propia Red Hat, es con el que se consigue el mejor rendimiento en KVM.
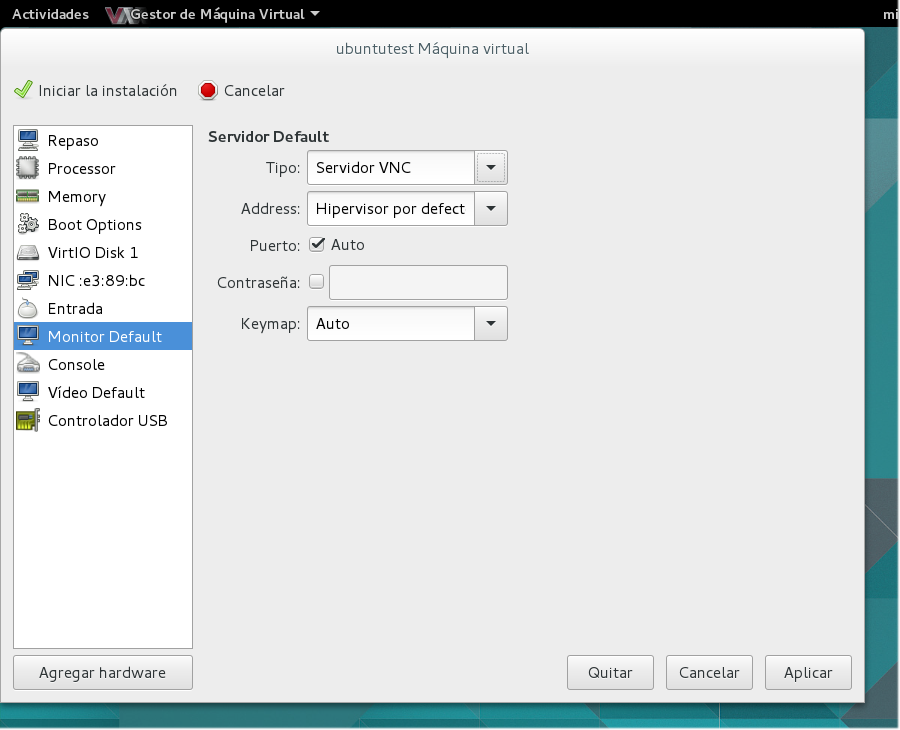 En este apartado configuraremos el modo en que nos conectaremos a nuestra máquina virtual mediante virt-manager. Tenemos dos procedimientos a nuestra disposición, Spice y VNC. El segundo método es el más fácil de configurar, todas las distribuciones lo soportan por defecto. En otro momento le dedicaremos un artículo más en profundidad Spice ya que con él conseguiremos sacarle más partido a nuestras máquinas virtuales.
En este apartado configuraremos el modo en que nos conectaremos a nuestra máquina virtual mediante virt-manager. Tenemos dos procedimientos a nuestra disposición, Spice y VNC. El segundo método es el más fácil de configurar, todas las distribuciones lo soportan por defecto. En otro momento le dedicaremos un artículo más en profundidad Spice ya que con él conseguiremos sacarle más partido a nuestras máquinas virtuales.
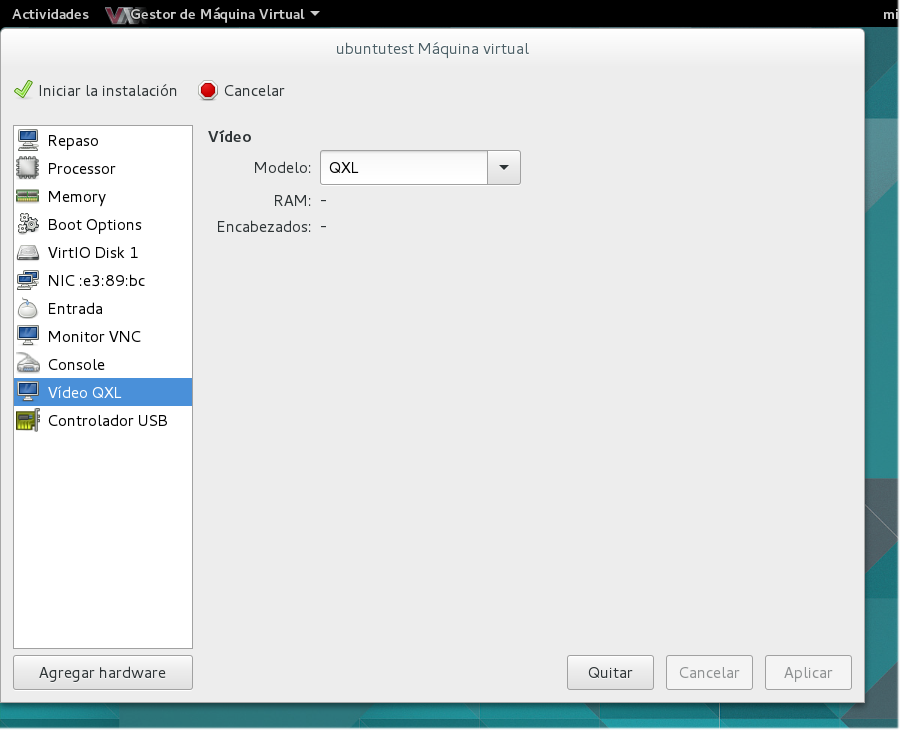 Por último ya sólo nos queda pararnos en el hardware de la tarjeta gráfica de nuestra máquina virtual. En este caso elegiremos QXL que está desarrollado específicamente para KVM y con el que conseguiremos el mejor rendimiento.
Por último ya sólo nos queda pararnos en el hardware de la tarjeta gráfica de nuestra máquina virtual. En este caso elegiremos QXL que está desarrollado específicamente para KVM y con el que conseguiremos el mejor rendimiento.
Una vez que hayamos completado todos estos pasos ya podremos lanzar nuestra instancia, instalar nuestra distribución preferida y juguetear con ella para comprobar lo bien que se defiende KVM.
Y por último la canción de hoy. Tiraremos pa la tierra, de hecho así se llamaba la canción que también daba nombre al disco de Carlos Jean, Back To The Earth. Todavía recuerdo el inicio del concierto en La Mar de Músicas, en Cartagena, allá por el año 2011, en el Auditorio Parque Torres con la brisa nocturna del mar y con las vistas de toda la bahía, un Carlos Jean disfrazado de astronauta saliendo entre la niebla generada por el hielo seco, inolvidable, como casi todo el resto de conciertos del festival.
Disfruten.